
ArchBlocks offers this free unique set of CAD symbols for anyone who is interested in checking the quality of the Autodesk® AutoCAD® blocks that ArchBlocks can provide. There are lot's of free CAD symbols out there on the internet, but you won't find the quality and the detail that ArchBlocks provides in all it's symbol libraries. Cadblocksfree.com is an online CAD library with thousands of free CAD blocks and CAD models including 3ds max models, Revit families, AutoCAD drawings, sketchup components and many more.
A frequent need in CAD is to use a set of pre-drawn symbols, such as schematic symbols in electronics or piping. Some CAD products have special provision for symbol libraries and provide a system for selecting items from the libraries by picking from illustrations of the items.
Usually the sets of symbols are stored in some special file format as a library, and there may be separate libraries for various fields of work. Often, especially with the newer low cost CAD products that are competing for a popular following, several ready-made symbol libraries are included in the software package. But frequently, users will need to build their own libraries by drawing the symbols and saving them in whatever library form is provided. This is often so even when libraries are included because of the various national standards, and the fact that most CAD products supply libraries only for USA standards, which are not used anywhere else.
Autodesk
With AutoCAD, symbols take the form of Blocks and generally no ready-made sets of symbols have been included wit the product. Creating blocks for symbols is quite easy, but there has never been any built-in system for organizing them into sets or storing them in library files.
AutoCAD’s blocks are either defined within the drawing file that they are used in, or saved as individual DWG files. Blocks stored within drawings can only be used in that drawing, so are no use as a general library resource. Blocks saved by the WBLOCK command take exactly the same form as any drawing file, except they are usually smaller and have an insertion base point defined.
In order to organize a set of blocks as a library, the only practical way is to place them in a sub-directory (or Folder) to keep them together. They remain as separate DWG files, one per symbol.
In the bad old days, AutoCAD provided no pop-up dialog boxes, and when you inserted a block the prompt asked you to type in the block or filename without being given any list to pick from. In the case of a block library you had to type in the full directory path as well. Consequently, it was common to set up access to symbol blocks on a tablet menu. Part of a table menu grid was devoted to your library with one block per ‘cell’ of the tablet menu. The tablet overlay showed an illustration of each block in the cells.
After the availability of pop-up image menus in AutoCAD, that became the more common way of accessing libraries of blocks. But setting up image menu systems requires a fair bit of customizing know-how and time. You have to make AutoCAD ‘Slide’ files of each block, then write the image menu program code into the Acad.MNU file.
Some users have adopted a different approach for libraries of small symbols such as for electronic circuits. In this method, you create all the desired blocks and define them in one drawing. When all are created, all visible data is deleted so that you have a blank drawing with a lot of blocks defined but invisible because none have been inserted. This drawing is saved to be the prototype for drawings that use that symbol library. Then whenever a circuit diagram (for example) is to be drawn, that blank drawing is opened as a prototype (now called template) and the desired (internally defined) blocks inserted to build up the diagram. This is viable where the blocks are small and typically a large proportion of them will be used in most drawings of that type.
Free Cad Symbols Library
Now with AutoCAD 2000 and LT 2000 there is another and very easy method. You can create a DWG file containing all the blocks needed as in the previous method. But you don’t need to copy that file into the working file or use it as a prototype. The Design Center in 2000 allows you to see what blocks are defined within other (non-opened) drawing files, and to drag-&-drop individual blocks from it into your working drawing, without opening the other file. You can also see what the blocks look like before inserting them, so it is a ‘visual’ selection system, without requiring any programming or customizing to set it up.
The illustrations show Design Center for both AutoCAD 2000 and LT 2000 with a DWG file selected that has blocks. Oddly, the Design Centre in LT 2000 automatically generates ‘thumbnail’ images of the blocks in the list (as shown), whereas the Design Centre in AutoCAD 2000 only shows thumbnails if the blocks have been created with the option to create a thumbnail image as part of the block file. Otherwise, it only shows them as generic icons with names, but their appearance can be seen in the preview pane just for the highlighted block icon.
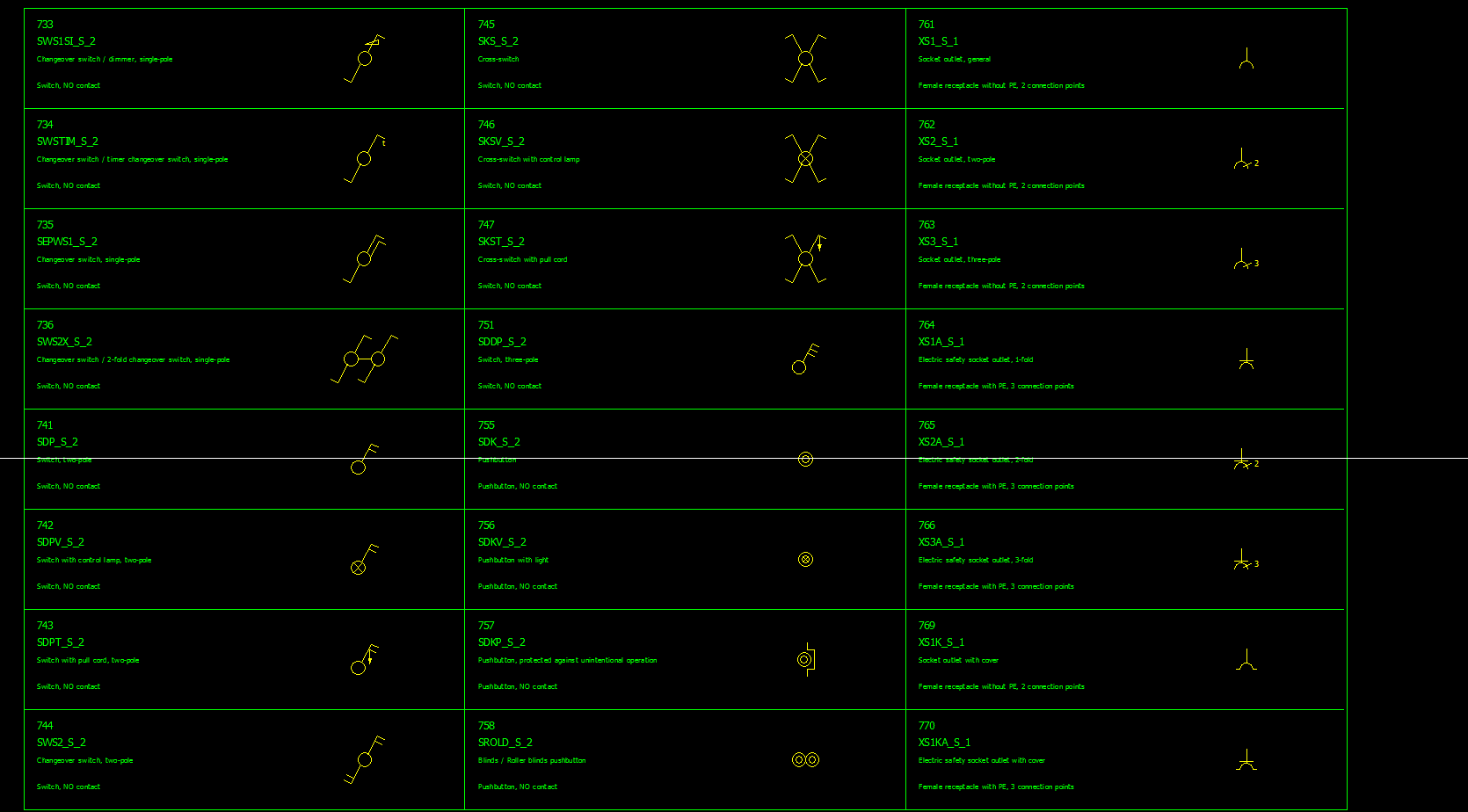
If a block is dragged and dropped into the working drawing it is inserted at 1:1 scale and zero rotation angle. If dragged with the right mouse button held down instead of the left one, a menu pops up when you drop it that allows for setting scales and rotation.
Autocad Symbols Library Download
This is an extremely convenient and efficient way of handling block libraries in AutoCAD 2000 and LT 2000.
Free Cad Symbols Downloads
How to insert symbols i AutoCAD in AutoCAD tutorial.
Autocad Symbols Library For Free
Step 2:
You are gonna need to follow carefully what I wrote.
First thing you need to do is to activate Multiline Text command.
Step 4:
You will get this window where you can see many types of symbols.
To insert symbol from here click on symbol,thenSelect and then copy.
-